For versions 1.6 and up, you can obtain.NET 2.0 from Microsoft. For earlier versions (up through 1.5.1.4), you can obtain.NET 1.1 from Microsoft. Thanks to: Karol Rybak (phervers) for versions up through 1.5.1.4 and the initial code for version 1.6; ModTheSims2.com for hosting this site and package list; DarkMatter for allowing me to use his. Shared to do lists help keep you connected with friends, family and colleagues. Make managing tasks easier Break tasks down into simple steps, add due dates, and set reminders for your daily checklist to keep you on track. Ready to get more done in Microsoft 365?
-->Your marketing list is the core of running a successful marketing campaign. It can include any one type of customer record, such as leads, accounts, or contacts.
You can create two types of marketing lists:
Static Use a static list if you prefer to add and update members manually.
Dynamic Use a dynamic marketing list if you want the list to return a list of members dynamically when needed, based on search criteria you set. For example, if you want to run a campaign to members of a specific city, use a dynamic list. A dynamic marketing list retrieves the updated list of members each time you open the list, create a quick campaign from the list, or distribute a campaign activity for a campaign associated with the list.
Create a marketing list
Go to Marketing > Marketing Lists.
Select New.
On the Summary tab, add or change the information. This screenshot provides an example.
Note
To look up records in the Owner field, first select Save, or you'll lose your changes.
Select Save so you can enter information in other areas of the form.
Assassins creed brotherhood ppsspp. Add any other information that applies to your marketing list in the Notes area.
Select Save.
Add members to a static marketing list
In any marketing list record, on the command bar, select Manage Members, and then select one of the following options:
Add using Lookup
In the Lookup Records dialog box, select your search criteria.
Select the records that you want to add, and then select Add.
Add using Advanced Find
In the Add Members using advanced find dialog box, the entity that the marketing list is targeted at is automatically selected.
In the Use Saved View drop-down box, select a view for the selected entity, which will be used for filtering.
Select Add, and then select Add Row, to define the search criteria. For example, to find all the contacts in the Seattle city, in the first box select the field as Address 1: City. Then, in the second box, select the query relational operator as Equals. In the third box, type Seattle. You can select fields from the current record type, or from related record types.
Select Find.
Select the members that you want to add, and then select one of the following:
Add only selected
Add all
Remove using Advanced Find
In the Add Members using advanced find dialog box, the entity that the marketing list is targeted at is automatically selected.
In the Use Saved View drop-down box, select a view for the selected entity, which will be used for filtering.
Select Add, and then select Add Row, to define the search criteria. For example, to find all the contacts in the Seattle city, in the first box select the field as Address 1: City. Then, in the second box, select the query relational operator as Equals. In the third box, type Seattle. You can select fields from the current record type, or from related record types.
Select Find.
Select the members that you want to remove, select one of the following:
Remove only selected
Remove all
Evaluate using Advanced Find
In the Add Members using advanced find dialog box, the entity that the marketing list is targeted at is automatically selected.
In the Use Saved View drop-down box, select a view for the selected entity, which will be used for filtering.
Select Add, and then select Add Row, to define the search criteria. For example, to find all the contacts in the Seattle city, in the first box select the field as Address 1: City. Then, in the second box, select the query relational operator as Equals. In the third box, type Seattle. You can select fields from the current record type, or from related record types.
Select Find.
Select the members that you want to keep, select one of the following:
Keep only selected
Keep all
Note
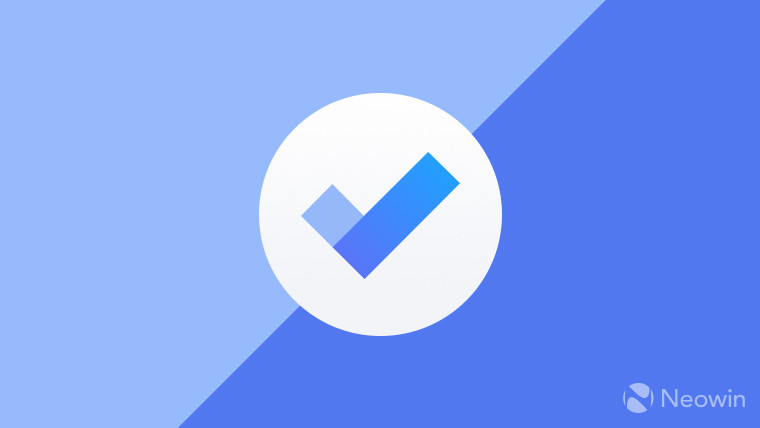

You can add up to 120,000 members to a static marketing list in one Add operation. If you need to add more than 120,000 members to a static marketing list, split those members into multiple add operations. One way to do this is by using the Advanced Find dialog to create queries that return less than 120,000 members. Alternatively, depending on your scenario, you can also consider using a dynamic marketing list instead of static list. More information: Create a dynamic marketing list
Define the member selection criteria for a dynamic marketing list
In any marketing list, on the command bar, select Manage Members.
In the Manage Dynamic List Members dialog box, the entity that the marketing list is targeted at is automatically selected.
In the Use Saved View drop-down box, select a view for the selected entity, which will be used for filtering.
Select Add, and then select Add Row, to define the search criteria. For example, to find all the contacts in the Seattle city, in the first box select the field as Address 1: City. Then, in the second box, select the query relational operator as Equals. In the third box, type Seattle. You can select fields from the current record type, or from related record types.
Select Use Query to add the matching records to your dynamic marketing list.
Associate campaigns or quick campaigns to a marketing list
After you have created a campaign or quick campaign, you can associate it to your marketing list. You can also create a new campaign or quick campaign from your marketing list.
In the Campaigns or Quick Campaigns area, select New Campaign or New Quick Campaign.
Search for the campaign or quick campaign you want to associate to this marketing list.
Note
If you don't have any campaigns, or if you want to create a new one, you can select + New.
If you don't have any quick campaigns, the Quick Campaign Wizard will start.
Microsoft To Do List Instructions
Customized marketing list form
If you're using a custom form for a marketing list that doesn't include certain fields, you'll see the following message: 'The form is missing the following elements: 'query', 'membertype', 'accountsUCI', 'contactsUCI', 'leadsUCI', 'dynamic_accounts', 'dynamic_contacts', 'dynamic_leads'. Functionalities will be affected.
To Do Microsoft App Download
The elements listed in the message are required to populate the members list that is included in the default form. If your custom form doesn't display the members list, you can ignore the message.
See also
Get started with in-app marketing
Create or edit a campaign using in-app marketing
Create a quick campaign using in-app marketing
Add an activity to a campaign using in-app marketing
Add a marketing list, sales literature, or product to a campaign using in-app marketing
Track a marketing campaign response using in-app marketing
Note
Export Todo List Microsoft
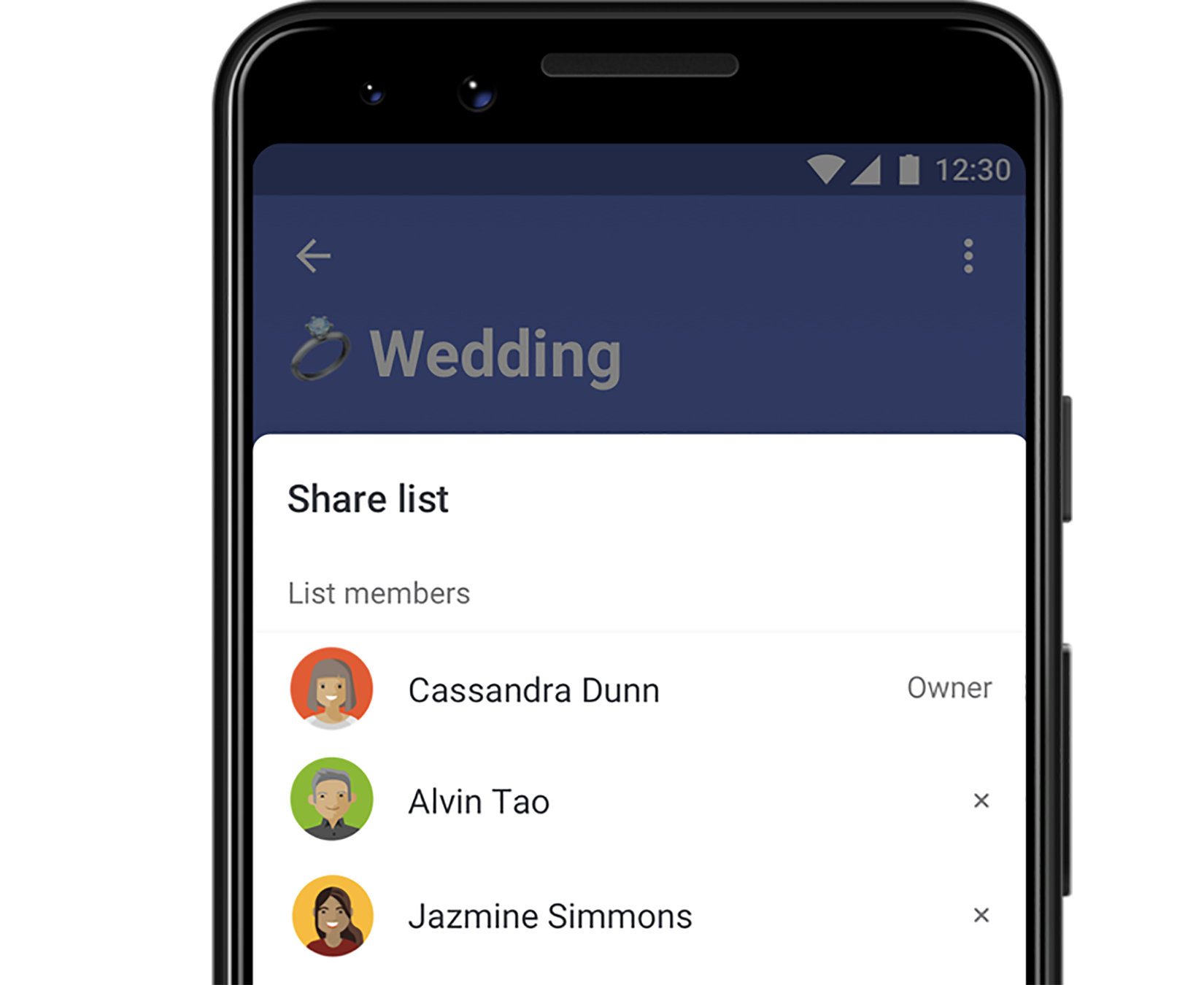
Can you tell us about your documentation language preferences? Take a short survey.
Todo List Microsoft Teams
The survey will take about seven minutes. No personal data is collected (privacy statement).
