Farewell iTunes: How to Use the Music App in macOS Catalina. Apple's macOS Catalina removes the iTunes app but lets you access all your songs, playlists, and Apple Music from a new Music app. Catalina got rid of the forever spinning beach ball that was present in the last iteration (abortion, really) of itunes on Mojave, especially when ripping music from a cd. But remote, which has had many issues over the years, seems to have an amnesia problem, this time losing track of its host computer, even sometimes while it is playing a. In the Music app on your Mac, click iTunes Store in the sidebar. If you don’t see iTunes Store in the sidebar, choose Music Preferences, click General, make sure iTunes Store is selected, then click OK. Click Purchased (below Quick Links) near the top right of the iTunes Store window. Click Music near the top right of the Purchased page.
This guide will take you step by step through the process of getting iTunes to work on a Mac running macOS Catalina (10.15).
While plenty of people are glad iTunes is gone, that doesn’t mean everyone is happy about it. Using the free and open source app Retroactive, getting iTunes back on your Mac is a breeze. Note: this amazing app also allows you to install Aperture and iPhoto in macOS Catalina.
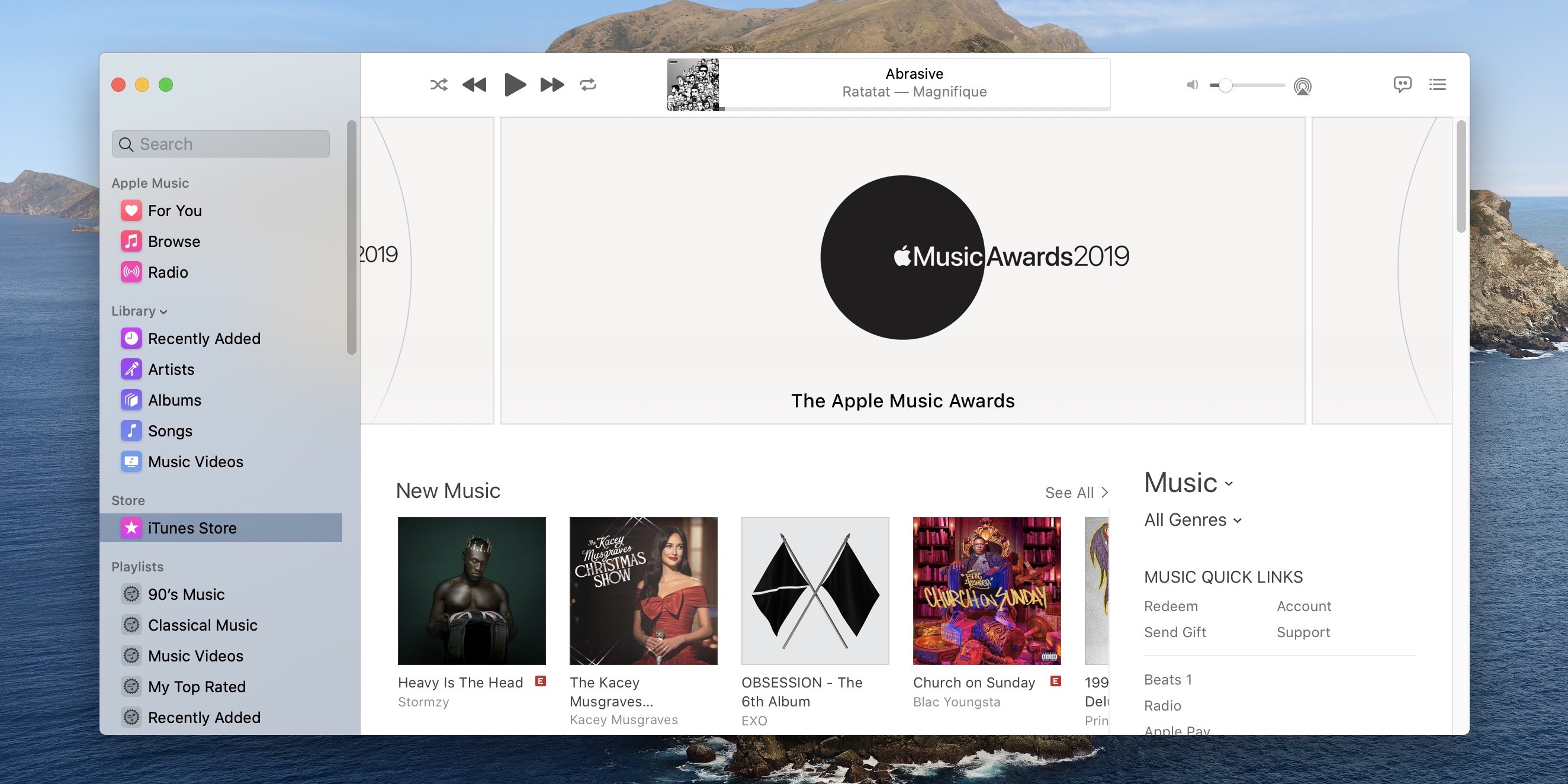
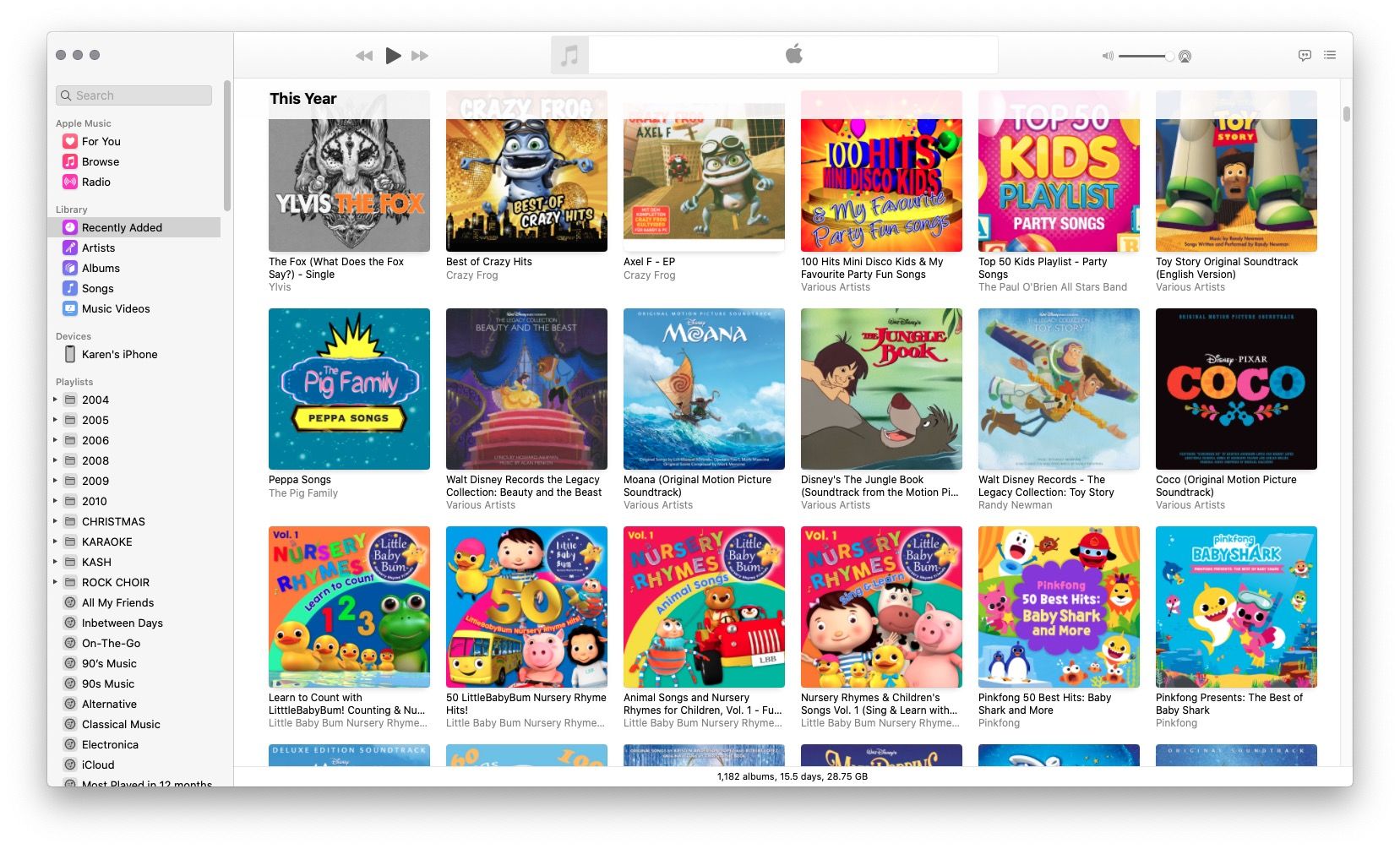

- Head over to the Retroactive home page and click the large Click to download the Retroactive app link.
- After you’ve opened and extracted the contents of the .zip file, instead of double-clicking the app to run it, right-click (or ctrl + click) it.
- Select Open from the context menu.
- In all likelihood, an error message will appear. Don’t fret, just click OK
- Right-click the app again and select Open
- This time the error message should include an Open button – click it.
- Select iTunes – you can re-run the app and install Aperture or iPhoto later if you’d like.
- Choose the version of iTunes you’d like to install and then click Continue
- Before the installation can start you’ll need to authenticate, so click the Authenticate button.
- Enter the same username and password you use to sign into your Mac and click OK
- Now you may want to go grab yourself a cup of tea or coffee – this is probably going to take a while.
- Before the installation can finish you’ll need to authenticate yet again.
- Finally! Click the Launch iTunes button.
- Ta-da! Now you have iTunes up and running on your Mac again :)
- Going forward you can launch iTunes from your Applications folder the same way you used to.
Where Is The Itunes Store In Catalina
