Support and IT professionals can remotely access and view iOS device screens (iPhone and iPad screens) using Splashtop SOS. SOS is support software for IT, help desk and support professionals to provide quick, attended support on iOS, Android, Windows and Mac.
- Iphone Remote Desktop Windows 10 Not Working
- Iphone Remote Desktop Windows 10 Download
- Enable Remote Desktop Windows 10
This iPhone app works in controlling your Mac computer, Apple TV, and other computers remotely using your device. Its strong and unique feature is that it works as more than just a remote control application as it is also a fully functional Virtual Network Computing (VNC) app.
Allow Remote Access. In order to access a computer remotely, it must first be set up properly. Accept the request and your iPhone’s screen will replicate in the VNC Client on your desktop. Part 3: Remote control iPhone from PC via Apple Handoff Finally, if you have a non-jailbroken iPhone and only want to connect it to your Macbook, you can also use Apple’s official Handoff feature. Now your iPhone, iPad or iPod Touch screen will be ‘replaced’ by your Windows 10 desktop! Note: to make the remote control experience smoother and faster, TeamViewer will ‘disable’ the Wallpaper on your Windows 10 computer and instead display a plain black screen. Applies to: Windows 10, Windows 8.1, Windows Server 2019, Windows Server 2016, Windows Server 2012 R2. You can use the Remote Desktop client for iOS to work with Windows apps, resources, and desktops from your iOS device (iPhones and iPads). Use the following information to get started. Be sure to check out the FAQ if you have any questions.
How to remotely view your customer’s iPhone or iPad Screen with SOS
Get Splashtop SOS

Sign up for SOS to remotely view an iOS device with your Windows or Mac computer. You can use the service with a free trial or low-cost paid subscription.
SOS is a great value and costs much less than other attended support tools. It is based on proven Splashtop remote access technology, used by more than 30 million users worldwide.
The iOS mobile device access features are not included in the free non-commercial version of SOS, the original version of SOS, or Splashtop Remote Support. You must purchase Splashtop SOS if you want to remote access iPhones and iPads.
Your customer downloads the SOS app from the App Store
Have your customer go to the SOS app download link (as displayed in your Splashtop app) from their iOS device. They will see a link to get the SOS app from the iOS App Store. When they run the SOS app on their iPad or iPhone it will display a session code that you will enter on your screen. Note that this app is only available for iOS 11 and later. This functionality isn’t available for earlier versions of iOS. (You can also custom brand the SOS app)
Your user will have to go through a few extra steps the first time to enable the Screen Recording option in the iOS Control Center. They will then use that to start the screen sharing session. The details of that process are described in the video and article link at the bottom of the page.
Enter the code in your Splashtop Business app and start viewing the iOS screen
Run the Splashtop Business app on your computer and click the SOS (plus sign) icon near the top of the app to open the SOS connect screen. Enter the nine-digit code displayed in the SOS app on your customer’s iOS device. When you click the arrow to start the session, the end user will be prompted to swipe up from the bottom of the screen (or swipe down from the top right corner of the screen on iPhone X) and start AirPlay screen sharing to complete the process. The SOS session will be listed at the top of their AirPlay list.
At this point you will be able to live view their iPhone or iPad screen in a window on your computer screen.
The image below shows a view of the end user’s iPhone screen, the technician’s interface, and viewing the iPhone screen in a window on the computer screen with the controls expanded.
Using the Viewing Controls
Click the arrow at the top of the mirrored device screen window to access the controls. The four buttons are:
- Disconnect
- Rotate Clockwise
- Scaled/Original size toggle
- Full Screen
Iphone Remote Desktop Windows 10 Not Working
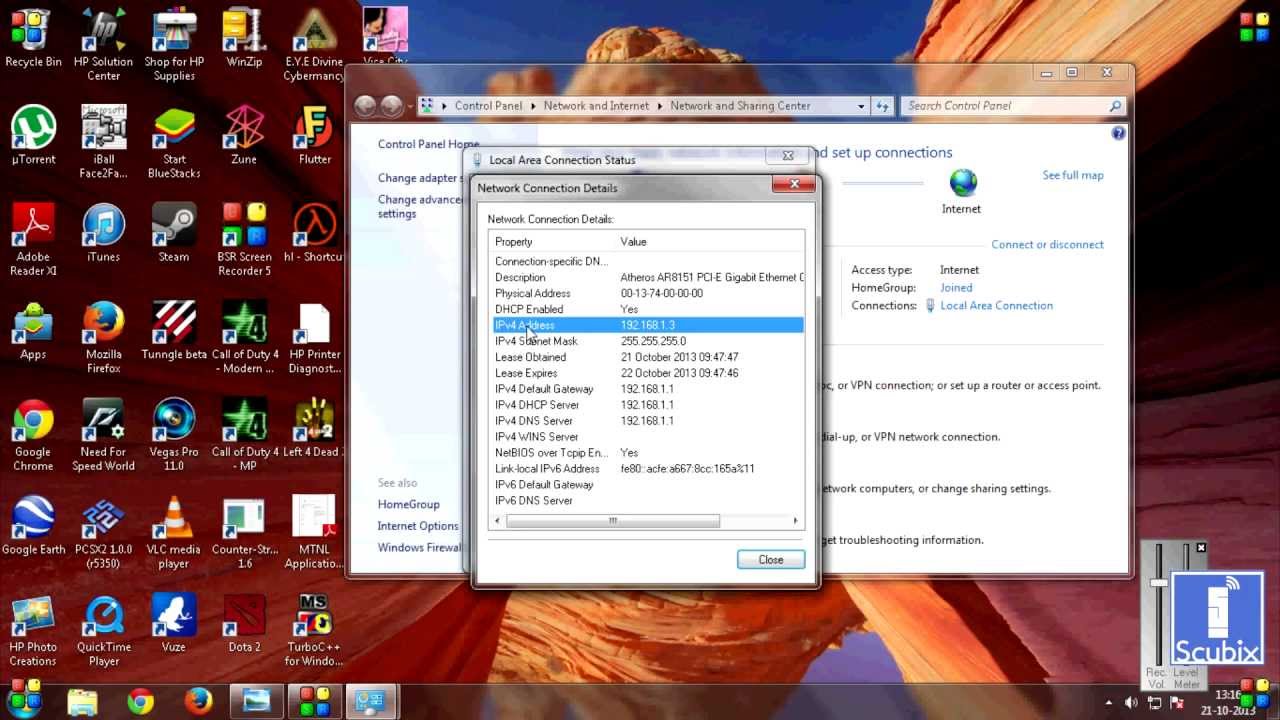
You can also take print screens of the iOS screen using the standard print screen key combinations for your Windows or Mac computer.
Disconnecting the Session
When the session is complete, you can close the viewer window on your computer. To ensure that the session is disconnected on the customer side, ask them to tap the icon to re-open the SOS app on their iOS device and click the “Disconnect” button to disconnect from the session. This will also end the AirPlay session.
Learn more and get started with Splashtop SOS
What else can you do with Splashtop SOS?
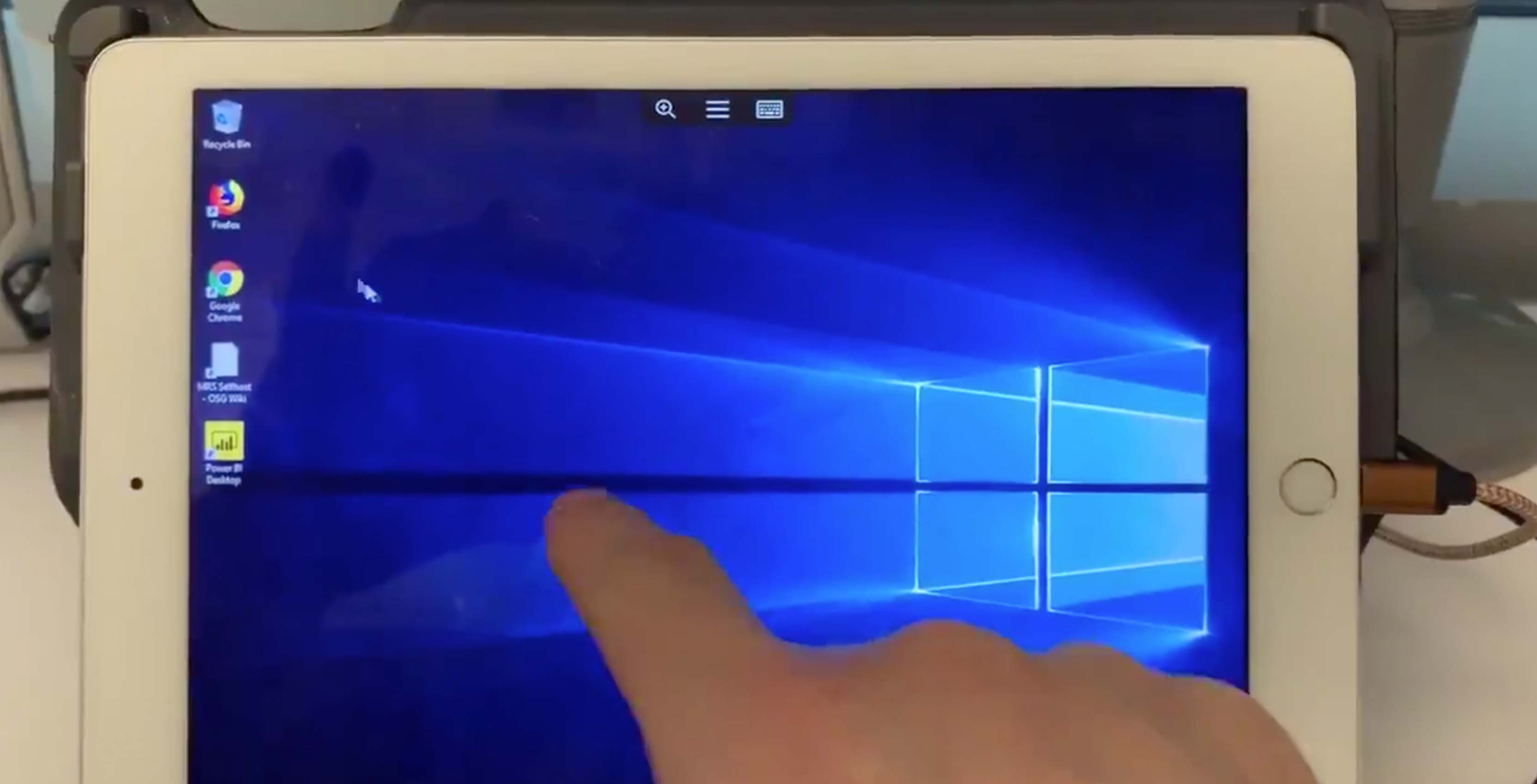
:max_bytes(150000):strip_icc()/WindowsSettings-5c900003c9e77c00010e971d.jpg)
Splashtop SOS is your attended support solution for Windows, Mac, iOS, Android, and Chrome OS. It is a great way for help desk, support, and IT professionals to remotely access iPhones, iPads, computers, and other mobile devices to assist customers and a great alternative to vnc servers. SOS is completely cross-device and works across multiple operating systems.
If you’re already using another help desk system, mobile device management system, or unattended support tool, SOS is an inexpensive add-on that enables you or your team to provide quick support to managed or unmanaged computers and mobile devices.
- Remotely access and view iOS devices (iPad and iPhone)
- Remotely access and control Android 8.0 and up phones and tablets
- Remotely access and control Windows and Mac computers with additional features including file transfer, chat, and viewing from mobile devices
- Remotely access and view Chromebook devices to provide support.
At this time you can remotely view iOS and Android devices from Windows and Mac computers. We plan to add mobile device viewing from mobile devices in the future.
Get started with Splashtop SOS!

Looking to access your remote computer from your iPhone or iPad?
Check out Splashtop Business Access or Splashtop Remote Support! iOS users can easily access remote computers from their iPhones and iPads with the Splashtop Business iOS app.
Iphone Remote Desktop Windows 10 Download
Use Remote Desktop on your Windows, Android, or iOS device to connect to a Windows 10 PC from afar.
Enable Remote Desktop Windows 10
Set up the PC you want to connect to so it allows remote connections:
Make sure you have Windows 10 Pro. To check, go to Start > Settings > System > About and look for Edition. For info on how to get it, go to Upgrade Windows 10 Home to Windows 10 Pro.
When you're ready, select Start > Settings > System > Remote Desktop, and turn on Enable Remote Desktop.
Make note of the name of this PC under How to connect to this PC. You'll need this later.
Use Remote Desktop to connect to the PC you set up:
On your local Windows 10 PC: In the search box on the taskbar, type Remote Desktop Connection, and then select Remote Desktop Connection. In Remote Desktop Connection, type the name of the PC you want to connect to (from Step 1), and then select Connect.
On your Windows, Android, or iOS device: Open the Remote Desktop app (available for free from Microsoft Store, Google Play, and the Mac App Store), and add the name of the PC that you want to connect to (from Step 1). Select the remote PC name that you added, and then wait for the connection to complete.
