- How To Erase Internal Storage
- How To Clean Android Storage
- How To Clean Mobile Internal Storage
- Find My Phone Internal Storage
- How To Clear Internal Storage On Samsung Phone
Though 32GB, 64GB and 128GB of Android internal storage sounds large and adequate for daily use, it easily gets full in few years when you have lots of files piled up on your Android phone/tablet(especially apps and games, which might reach 100MB each). You know, we have dozens of apps installed on Android not to mention videos, music and photos. To avoid slow response, you need to get your Android phone a thorough cleanup. There are different methods provided for Android device users.
- Depending on your phone and version of Android, you can also move apps to the SD card to free up space. Users with Android Marshmallow and above can do this by formatting the SD card as internal storage. Then, the SD card will be seen as local storage on that device.
- It displays this using a branched circle structure. You can use the Directory tab to go deeper into the folders. Tapping a folder/file brings up the Delete option. Clean Cache and Temp Files.
Internal; External. Clear storage regularly. Clear storage at least once per week. Check the available internal device storage (see 'View free storage space' below). It must be over 150 MB for your device. The Android system cannot work properly if the internal device storage is below 150 MB. If under 150 MB, use the following tips to clear. To clear cached data from all apps, go to Settings Storage and tap Cached data to clear the caches of all the apps on your phone. The phone cleaning app not only does wonders for Android but also for Windows 10 PCs and macOS.You can remove junk, clean your phone’s RAM, and reclaim more space using CCleaner.

Solution 1: Free Up Android Space without Losing Anything
1. Compress photos. The first thing we can do to free up our Android space is to compress Android photos without sacrificing photo quality. There are many photo compressing apps offering for help. You just need to download one on your computer and have photos and videos on your Android device scanned. After that, the app will show you the original size of your photo album and the compressed size.
2. Move apps to SD card. Apps will be installed on your phone by default if you didn't choose to install apps on SD card. To move apps to SD card, you just need to go to 'Settings' > 'Storage' > 'Internal storage' > 'Apps' > find the app > hit on 'CHANGE' > 'SD card' > 'MOVE'.

Solution 2: Copy Files to PC or Cloud
1. Upload Photos to Google Photos. Google Photos allows you to upload photos onto cloud with either high quality or original one. You can also upload other files and documents to Google Drive and other cloud storage service.
2. Copy Files from Android to Computer. Make sure that the important files you want are included and back up your Android phone. Just simply back them up to your computer with Android data manager. After making sure that your Android phone data is copied, you can delete the photos, videos or music that is not frequently used from your Android. The deleted files are not gone forever, you can recover them back with FonePaw Android Data Recovery anytime you like.
Solution 3: Delete Useless Files or Uninstall Bloatware
1. Clear App Cache. As we use our Android app, some cache files on your Android phone will be added up. To get more space, you have to clear app cache from time to time. Go to 'Settings' > 'Apps' > choose the apps > hit on 'Storage' > 'CLEAR CACHE'.
2. Delete useless file folder. Another way to wipe Android files for more space will be deleting useless folders or files with Android file category direction.
3. Delete useless files with Root Explorer. Install Root Explorer and locate '/data/local' directory. Then, find the folder named 'rights' or 'tmp' and empty the folders. After that, the apps that failed to be installed will be erased.
4. Root Android and remove bloatware. There are many bloatware pre-installed on our Android phone, to get Android phone tidied up, we can root Android phone to get the superuser mode and you can now uninstall pre-install apps by going to 'Settings' > 'Apps' > choose the app > 'UNINSTALL'.
Solution 4: Factory Reset Android Phone
If the methods above don't work for you, you have to try to factory reset your Android phone: Go to 'Settings' > 'Backup & reset' > 'Factory data reset' or flash a new ROM for Android phone to get more Android phone.
As you can see, there are many useful way to free up Android space when the internal phone memory is full. Try them one by one to get more storage for your Samsung Galaxy S7/S6 Edge+/S6, HTC, Sony, Motorola and more Android phone and tablet.
If you have your files stored on the internal memory of your device, the following guide should teach you how you can access the internal storage on your Android device. It teaches multiple methods of doing the task so read on to learn all the available methods.
Android Manage & Backup Tips
Android File Management
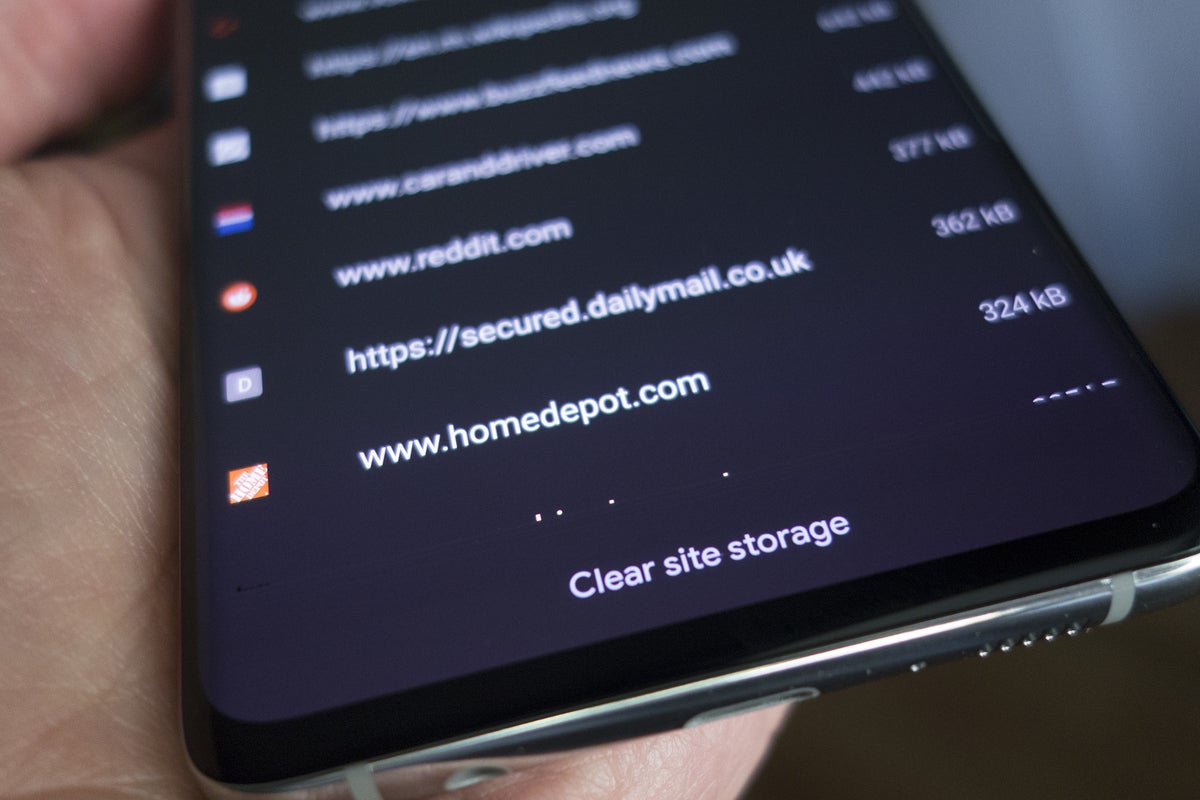
Android Backup Tips
Android Cleanup Tips
Every Android device that you buy has an internal memory on it called internal storage. This memory space is used to store the essential files of your device such as the camera folders, application data, and so on. If you have not added an SD card to your device, you have already been using the internal storage of your device all this time whether you knew it or you did not.
How To Erase Internal Storage
There are also some methods available to let you access the internal storage of your Android device as if you were viewing something in a file manager. Your internal storage can be mounted as a drive on your computer and then you can access its data as though you were accessing any local folder on your machine.
How To Clean Android Storage
The following guide covers two of the best ways to access the files stored on your internal memory space. Let’s check them out.
2 Methods to Access Android Internal Storage
As mentioned above, this section is going to walk you through two methods that will help you view the files saved on your phone’s internal storage. Both methods should help you reach the same set of files on your device.
Method 1. Access Android Internal Storage via USB Cable
If you would like to use the traditional USB method of transferring files, you can use a USB cable with your Android device to access your internal storage. You are going to connect your device to your computer with a USB cable to then be able to view your files.
The following are the exact steps on how you can do the task on your computer:
Step 1: If you use a Mac computer, you will have to install and use the Android File Transfer app to access the internal storage of your device on your Mac. Windows users do not need to do this step.
Step 2: Connect your Android device to your computer using a compatible USB cable. Tap on the notification that appears on your device and choose File transfer.
Step 3: Open This PC (Windows) or the Android File Transfer app (Mac) and you should be able to access the internal files of your device. You can then move around your files however you want.
Access internal storage files on a computer
As you can see, it is pretty easy to mount your Android device as a drive on your computer and access its files. Keep in mind, though, that not all the devices can be mounted that way as sometimes you will run into issues like your computer lacking the required drivers to recognize your device.
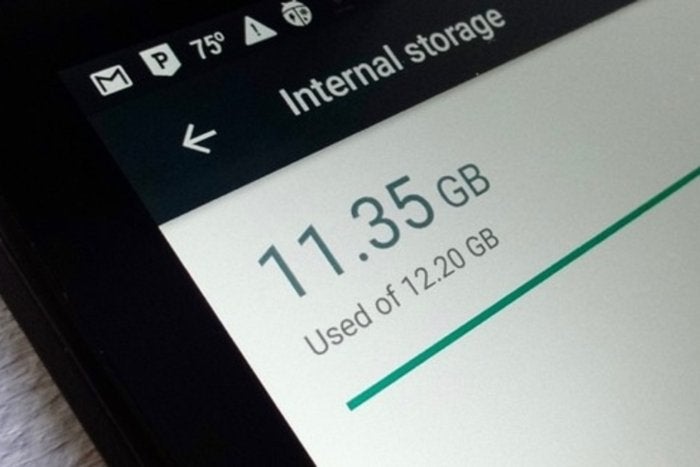
If you would like to eliminate all those issues that may possibly occur, you can use an app to view your internal storage as described in the following section.
Method 2. Access Android Internal Storage via AnyDroid
If you do not wish to get into the hassle of finding and installing the required drivers for your device on your computer, you can use a third-party app to view your internal memory files without installing anything but the app.
Enter AnyDroid, the application that allows you to access your internal storage on your Android device with minimum hassle. All you need to do is to connect your device to computer and the app will take care of the rest for you. It automatically recognizes your device and lets you perform a number of tasks on it.
Here are some of the useful features the app offers to its users:
- Full access– It gives you full access to each and every file stored on your internal storage.
- Transfer multiple files – the app allows you to transfer any type of files from your device to your computer and vice versa.
- Safe– it is very safe and secure to use the app to access and transfer your files.
- Easy– whether you are an expert or a novice, you will equally enjoy using AnyDroid on your computer.
AnyDroid has everything you would ever need to manage all kinds of files on your Android device’s internal storage. The following is how you use the app to access your internal storage.
Step 1: Go download and install the app on your computer. Launch the app and plug-in your Android device to your computer using a cable.
Free Download * 100% Clean & Safe
Plug-in Android device to a computer
How To Clean Mobile Internal Storage
Step 2: The main screen of the app will appear. Find and click on the option that says Files and it will let you access the files saved on your internal storage.
Access the Files option to view files on Android internal storage
Step 3: Once you have clicked the files option, the app will display all the files and folders you have got on your device. These are all the files and folders available on your device’s internal storage.
Step 4: If you want to move a file or a folder to your computer, select the file or the folder and click on the Send to PC button at the top to transfer your content to computer.
Transfer files from internal storage to computer
Step 5: Wait while the app transfers your content. When it is done, you will see the following message on your screen.
Files successfully transferred from internal storage to computer
Using AnyDroid to access the files on the internal storage of an Android device is extremely easy and it allows file transfer tasks as well should you want to do that.
The Bottom Line
Find My Phone Internal Storage
If you have never accessed the internal storage files on your Android device, the above guide should help you do that so you can see what you have got on your internal memory space. We hope the guide helps access the file you really wanted to view on your device.
How To Clear Internal Storage On Samsung Phone
Product-related questions? Contact Our Support Team to Get Quick Solution >
