- A list containing the majority of Citrix Workspace app for iOS (formerly Receiver for iOS) support articles collated to make this page a one stop place for you to search for and find information regarding any issues you have with the product and its related dependencies.
- This article is intended for Citrix administrators and technical teams only. Non-admin users must contact their company’s Help Desk/IT support team and can refer to CTX297149 for more information. This article describes how to configure NetScaler Gateway for use with Citrix Receiver for Mobile Devices when using Web Interface as backend.
This article is intended for Citrix administrators and technical teams only.
Non-admin users must contact their company’s Help Desk/IT support team and can refer to CTX297149 for more information.
The Citrix Receiver for iOS has introduced Advanced Logging to gather diagnostic data for troubleshooting issues. Citrix Technical Support engineers might ask for this log for data analysis. This article provides instructions on gathering an Advanced Log from your iPhone or iPad device.
Citrix Receiver for iOS version 5.7 and later, installed on an iPhone or iPad device is required.
Citrix Receiver. Learning Gestures In your Receiver applications, use all the familiar iPad gestures, including the toolbar options. From the toolbar, tap Gestures.
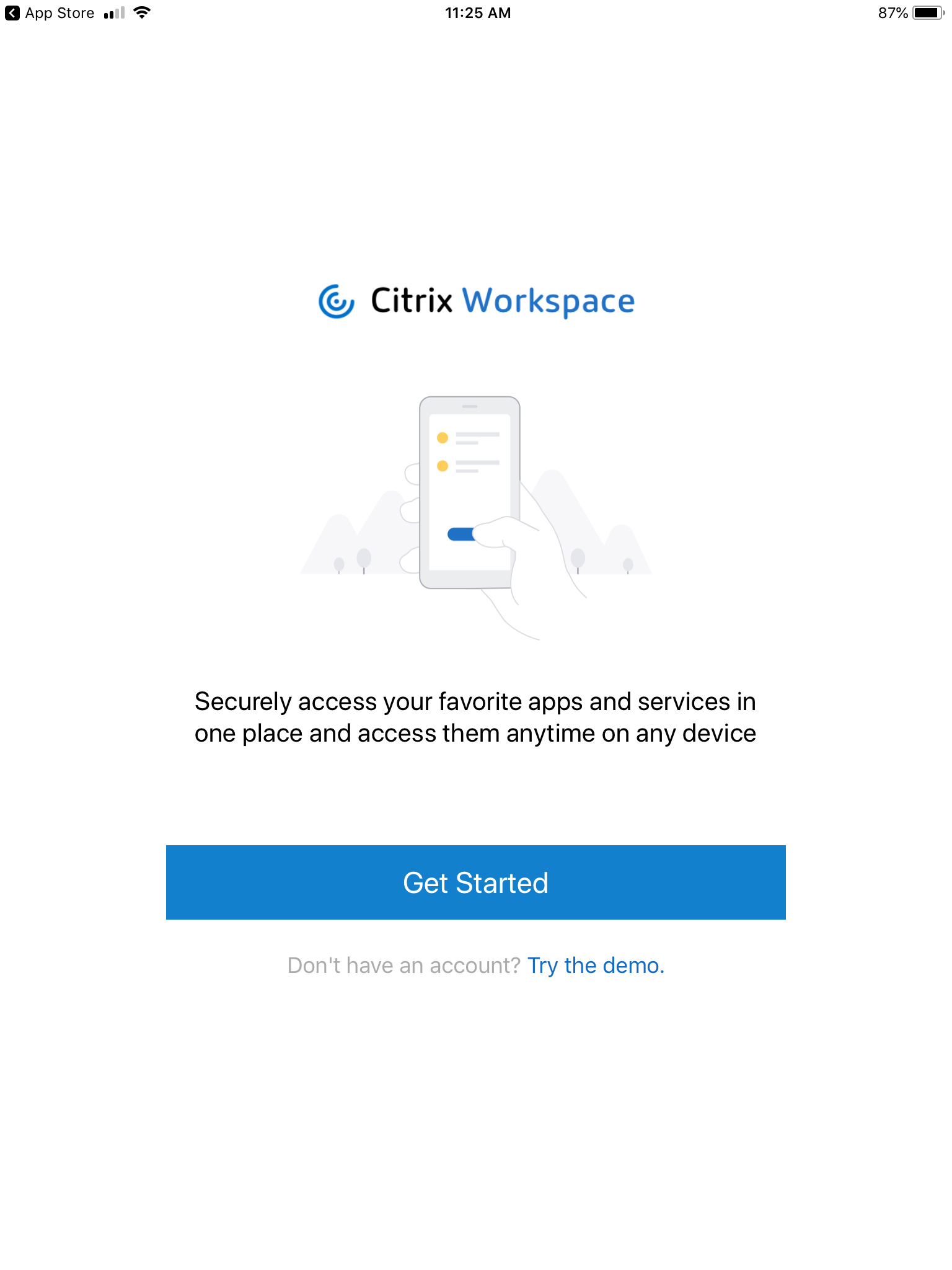
Instructions
New Logging for 5.9.1 and Later:
Enable Access to Log Files. Now with Receiver for iOS 5.9.1 it extends the Advanced Logging feature to gather diagnostic data for authentication, store add, and connection issues.
Log options: Log Levels| Log Level | Logs hold… |
|---|---|
| Level 1 Critical | Critical notifications |
| Level 2 Errors | Error notifications |
| Level 3 Warning | Warning notifications |
| Level 4 Informational | Receiver information notifications |
| Level 5 Detailed | Information similar to verbose logs |
| Level 6 Debug | All information sent by Receiver |
To customize Logging settings:
Click the Settings icon, then go to Support > Log Options.
Choose one of the Log Detail options, for example 6 Debug.
Note: Set the log level to 6 Debug for troubleshooting Receiver for iOS issues.Go back to Log Options.
Click No to any warnings.
From Log Destination Options, choose File, Console, or File and console.
Go back to Log Options and set the slider for the Maximum number of log files and Maximum size of a log file.
Click No to any warnings.
There are two ways to collect and send the Advanced Logs from the device:
Using Send Feedback to collect and send Advanced Logs
- Go to Settings > Support and select Request Help from Support.
Send the email with compressed Logs.zip (Advanced Logs) to the Technical Support case owner for further investigation.
Sync to iTunes to collect Advanced Logs
Attach and Sync the iPad/iPhone to your authorized Mac or PC with iTunes.
Within the Apps tab of iTunes, ensure that the Receiver is selected to sync. If it is not, select and re-sync.
Scroll down in the Apps tab of iTunes to File Sharing.
Select Receiver under Apps and the CitrixLogs folder on the right pane, under Receiver Documents.
Click Save to… and save the entire Logs directory to your local computer.
Within the Logs folder are a series of logs. Compress and send the logs into Citrix Technical Support along with the steps preformed during the reproduction.
Citrix Receiver Ios
Additional Resources
At a glance
Cons
Our Verdict
I’m not going to be shy about this—I was excited when Citrix Systems announced last summer that it was releasing a client for the iPhone and the iPod touch. Don’t get me wrong, there was no dancing in my cubicle, and I wasn’t under any misapprehensions about sitting on sunny beaches getting hours worth of work done on my little iPhone screen. What I was thrilled at was the prospect of resolving those office tech support calls that come at the most inconvenient times: The soccer field, the Yankee game, in the car on the way to dinner—anything that required me to politely excuse myself so I could drive back to the house and log in to the office.
I’m happy to say that, at least for me, that was not misplaced excitement. For day-to-day work, though, Citrix Receiver is severely limited.
Pinch, drag, or swipe the screen and you can get to anything on your Windows desktop with relative ease. Press Citrix’s Scroll Mode button and you can swipe up, down, left, or right to see the contents of open windows. Tap once to left click; twice to open an application, document, or folder; double-tap and hold to right click; or triple-tap and drag to drag items where you want them. Everything works as expected when navigating the Windows environment. But, depending on which applications you’re using, Citrix on the iPhone can either be amazing or amazingly frustrating.
Amazing are apps that don’t require much in the way of typing or that don’t require you to see the majority of the screen to use them. For example, Microsoft Excel and Citrix’s AccessConsole, used by administrators to manage Citrix servers and the users and resources on those servers, work quite well because they don’t need much screen space all at once. In most cases, you can do everything you have to in a small, focused area with one or two clicks, a small swipe, and a few characters typed into a field. In fact, I was able to use the AccessConsole to shadow a remote user and resolve a problem using the Citrix app without any issues
But programs like Microsoft Word, that use—and in most cases, require expansive screen real estate to be usable, are studies in frustration. Yes, you can type and edit documents in Word using the Citrix app, but formatting text is nearly impossible as the Citrix environment doesn’t (and quite possibly can’t) use any of the iPhone’s text selection features. In fact I couldn’t even triple-tap to select a paragraph, so I was limited to double-tapping individual words to individually change their formatting.
Furthermore, once the iPhone’s keyboard is on the screen—especially if you have to have the function keys displayed, as I do for day-to-day work—there’s very little real estate left for typing. This is exacerbated by the fact that the Citrix app has no awareness of where your insertion point is when you’re typing, so when you type past the edge of the screen you have to swipe to see what you’re working on. For me, with Word’s zoom level set to 100 percent and the Citrix screen pinched to the point where the text was legible on the screen, I was able to type about ten words before my text slipped off the edge. Not impossible to use, but nothing you’d want to use for more than five or ten minutes worth of work.
In the end and for the average user, Citrix Receiver is good in a pinch where small amounts of work need to be completed and there’s no chance of performing the same task on a full-sized computer. But it’s nothing you’d want to use for more than a few minutes. For the Citrix administrator or anyone involved in supporting users in the Citrix environment, this app offers a much longer leash, giving the administrator access to all of Citrix’s administration tools without requiring the administrator to be tied to a desk.
Citrix Receiver For Ios
Citrix Receiver is compatible with any iPhone or iPod touch running the iPhone 2.2 software update.
Citrix Receiver Ios 14
[Jeffery Battersby is a writer and IT Manager for a New York-based law firm.]
