Hi allI can not connect cisco vpn by using windows vista but I use windows xi can connect this cisco vpn. When i try to connect cisco vpn wit. When a user cannot connect the AnyConnect VPN Client to the ASA, the issue might be caused by an incompatibility between the AnyConnect client version and the ASA software image version. In this case, the user receives this error message: The installer was not able to start the Cisco VPN client, clientless access is not available. Here is the situation. I have the VPN anyconnect client connected and can access other resources like pinging the hosts, windows shares, rdp to this sql server. I just can't sql connect from an emr. Can't connect to internet using the Cisco VPN.' Error is a failure to correctly run one of its normal. Hello, I cannot connect to my work Cisco.
-->This article fixes an issue that you can't connect to the Internet after you log on to a server that's running Routing and Remote Access by using VPN.
Original product version: Windows Server 2012 R2
Original KB number: 317025
Symptoms
After you use a VPN connection to log on to a server that is running Routing and Remote Access, you may be unable to connect to the Internet.
Cause
This issue may occur if you configure the VPN connection to use the default gateway on the remote network. This setting overrides the default gateway settings that you specify in the Transmission Control Protocol/Internet Protocol (TCP/IP) settings.
Resolution
To resolve this issue, configure the client computers to use the default gateway setting on the local network for Internet traffic and a static route on the remote network for VPN-based traffic.
Note
Because there are several versions of Windows, the following steps may be different on your computer. If they are, see your product documentation to complete these steps.
Step 1: Configure the server that's running Routing and Remote Access to use a static IP address pool
Windows 2000 Server
Select Start, point to Programs, point to Administrative Tools, and then select Routing and Remote Access.
Right-click the server that is running Routing and Remote Access, and then select Properties.
Select the IP tab, select Static address pool, and then select Add.
Type the start of the Internet Protocol (IP) address range in the Start IP address box, type the end of the IP address range in the End IP address box, and then select OK.
Note
Configure a pool of static IP addresses on a different network segment than the network segment on which the internal local area network (LAN) exists.
Select the Enable IP routing check box if it isn't already selected.
Select OK.
Enable TCP/IP forwarding.
Windows NT Server 4.0
Select Start, point to Settings, select Control Panel, and then double-click Network.
Select the Services tab, select Remote Access Service in the Network Services list, and then select Properties.
Select Network, select the TCP/IP check box if it isn't already selected. And then select Configure next to TCP/IP.
Select Use static address pool.
Type the start of the IP address range in the Begin box, type the end of the IP address range in the End box.
Note
Configure a pool of static IP addresses on a different network segment than the network segment on which the internal LAN exists.
To exclude a range of IP addresses from the static address pool, type the starting IP address of the range that you want to exclude in the From box, type the ending IP address of the range that you want to exclude in the To box, and then select Add.
Select OK, select OK, and then select Continue.
Select the Protocols tab, select TCP/IP Protocol > Properties. Select the Routing tab, and then select the Enable IP Forwarding check box if it isn't already selected.
Select OK, and then select Close.
Select Yes to restart the computer.
Step 2: Configure the VPN client TCP/IP properties
To disable the Use Default Gateway on Remote Network setting in the VPN dial-up connection item on the client computer:
- Double-click My Computer, and then select the Network and Dial-up Connections link.
- Right-click the VPN connection that you want to change, and then select Properties.
- Select the Networking tab, select Internet Protocol (TCP/IP) in the Components checked are used by this connection list, and then select Properties.
- Select Advanced, and then clear the Use default gateway on remote network check box.
- Select OK, select OK, and then select OK.
Step 3: Connect to the server that's running Routing and Remote Access
On the client computer, connect to the Internet, and then establish a VPN connection to the server that is running Routing and Remote Access.
Note
You cannot connect to resources on the remote network because you have disabled the Use Default Gateway on Remote Network setting in the VPN TCP/IP configuration.
Cisco Vpn Cannot Connect To Server Password
Step 4: Add a static route on the client
Add a static route on the client computer that uses the following configuration:
- The remote network is the destination.
- The correct subnet mask is used for the remote network.
- The first IP address from the static IP address pool that you configured in the Step 1: Configure the server that's running Routing and Remote Access to use a static IP address pool section of this article is the gateway.
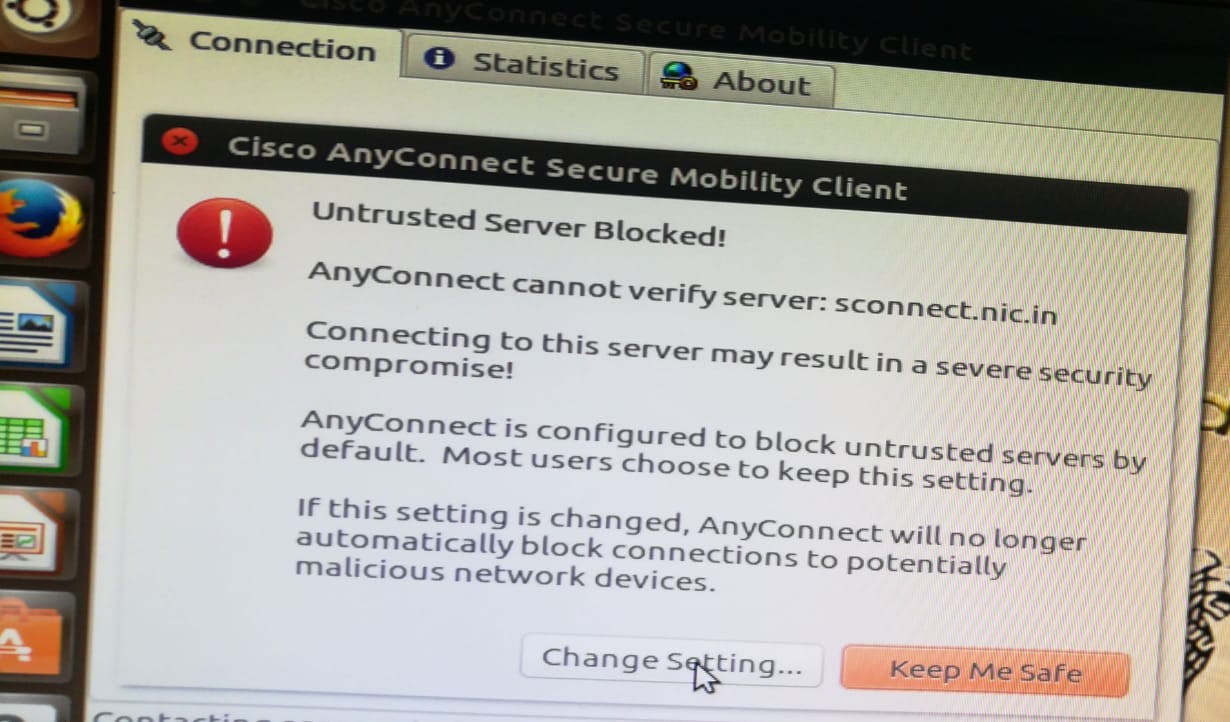
Note
The Routing and Remote Access server assigns this first IP address to its wide area network (WAN) Miniport driver.
For example, to add a static route to a network that has the IP address of 192.168.10.0, the subnet mask of 255.255.255.0, and the gateway (the first IP address of the range assigned to the static IP address pool) of 192.168.1.1, run the following command:
Note
Cisco Vpn Failed To Connect
If you use the -p switch with Windows 2000 or Windows NT 4.0, the route is made persistent. Use this switch to ensure that the routing entry is preserved when the computer is restarted.
Note
The -p switch isn't supported on either Microsoft Windows Millennium Edition-based, Microsoft Windows 98-based, or Microsoft Windows 95-based computers.
Workaround
To work around this issue, create a batch file that contains the necessary route add command. And then configure it to run each time that a client connects to the VPN Server.
